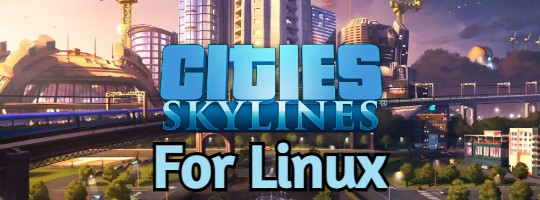Understanding networking commands in Ubuntu and Linux is important for anyone looking to manage or troubleshoot their systems effectively.
Whether you’re a beginner or an experienced user, mastering these commands can enhance your ability to configure network settings, monitor connectivity, and diagnose issues with ease.
This post explores the top 20 networking commands you should know, with practical examples and a downloadable cheat sheet in multiple formats for quick reference.
Download Your Linux Networking Commands Cheat Sheet
I have created a handy cheat sheet with the top Linux networking commands to keep at your fingertips. Grab it in your preferred format:
Whether you’re a beginner or an experienced user, mastering these commands can enhance your ability to configure network settings, monitor connectivity, and diagnose issues with ease.
This post will explore the top networking commands you should know, providing clear explanations and examples to help you navigate the command line confidently.
If you need more help or want to give us feedback, please leave a comment below or contact us.
Best Linux Networking Commands You SHOULD Know
1. ping
ping is your go-to command for checking if a network connection is alive and responding. It’s simple but incredibly powerful for diagnosing connectivity issues, making it a must-have tool for any Linux user dealing with networks.
Syntax:
ping [options] destinationExample:
ping google.comThis command checks if google.com is reachable and measures how long it takes for packets to travel back and forth.
2. ifconfig
Although it’s slowly being replaced by ip, ifconfig remains a classic command for configuring and viewing your network interfaces. It’s like a snapshot of your network setup, making it perfect for troubleshooting IP configuration issues.
Syntax:
ifconfig [interface] [options]Example:
ifconfig eth0This shows details of the eth0 interface, such as its IP address and MAC address.
3. ip
ip is the modern, powerful replacement for ifconfig. It’s packed with features to handle everything from displaying IP addresses to configuring routing. If you’re working with newer Linux distributions, this is your go-to tool.
Syntax:
ip [options] object {command}Example:
ip addr showThis displays all network interfaces and their IP addresses on your system.
4. netstat
netstat is like a Swiss Army knife for monitoring network connections. Whether you’re diagnosing server issues or spotting unauthorized connections, it’s a critical tool to have in your arsenal.
Syntax:
netstat [options]Example:
netstat -tulnThis lists all active listening ports (TCP/UDP), helping you see what services are running on your system.
5. traceroute
When your packets feel lost, traceroute is here to help. This command maps out the path your data takes to reach its destination. It’s invaluable for identifying network bottlenecks or slow hops along the route.
Syntax:
traceroute [destination]Example:
traceroute google.comThis shows the network path from your system to google.com, hop by hop.
6. curl
curl is the command-line equivalent of a browser. It lets you transfer data from a URL and is essential for testing APIs, downloading files, or debugging web requests. Developers and sysadmins love it for its flexibility.
Syntax:
curl [options] URLExample:
curl https://www.example.comThis retrieves the content of https://www.example.com.
7. wget
If you need to download files in bulk or automate fetching resources, wget is your tool. Unlike curl, it’s specialized for file downloads, making it perfect for grabbing website content or backup scripts.
Syntax:
wget [options] URLExample:
wget https://www.example.com/file.zipThis downloads the file located at the specified URL.
8. nslookup
Ever wonder what IP address is behind a domain name? That’s where nslookup shines. It’s a quick way to resolve domain names to IPs, making it essential for DNS troubleshooting.
Syntax:
nslookup [hostname]Example:
nslookup google.comThis retrieves the IP address associated with google.com.
9. dig
If you need more detailed DNS information than nslookup, dig is your best friend. From finding DNS records to debugging name servers, this command is a favorite of network engineers.
Syntax:
dig [options] [domain]Example:
dig google.comThis fetches detailed DNS records for google.com.
10. arp
Want to see which devices are connected to your network? arp gives you a peek into the Address Resolution Protocol table, helping you match IP addresses to MAC addresses.
Syntax:
arp [options]Example:
arp -aThis lists all ARP entries, showing devices currently communicating with your machine.
11. nmap
nmap is the king of network scanning tools. Whether you’re mapping a network, auditing security, or discovering open ports, nmap is a must-have command for admins and pentesters alike.
Syntax:
nmap [options] [target]Example:
nmap 192.168.1.1This scans the target IP address for open ports and active services.
12. ss
If you love netstat, you’ll appreciate ss. It’s a faster, more modern tool for displaying network sockets and active connections.
Syntax:
ss [options]Example:
ss -tulnThis lists all listening TCP and UDP connections in numeric format.
13. ethtool
Need to check or tweak your Ethernet card’s settings? ethtool has you covered. It’s ideal for troubleshooting hardware or optimizing network performance.
Syntax:
ethtool [options] [interface]Example:
ethtool eth0This shows the capabilities and status of the eth0 Ethernet interface.
14. tcpdump
For deep packet inspection and network analysis, tcpdump is your command of choice. It’s a favorite of network admins for diagnosing low-level network issues.
Syntax:
tcpdump [options]Example:
tcpdump -i eth0This captures all network traffic on the eth0 interface.
15. whois
Curious about who owns a domain? whois provides registration details, making it useful for security research or domain management.
Syntax:
whois [domain]Example:
whois google.comThis retrieves information about the google.com domain.
16. iftop
Need a real-time view of bandwidth usage? iftop visualizes the data flowing in and out of your network interfaces, making it great for spotting bandwidth hogs.
Syntax:
iftop [options]Example:
iftop -i eth0This monitors traffic on the eth0 interface.
17. iptraf
For an interactive way to monitor network traffic, iptraf provides a real-time view of packets and bandwidth on your interfaces.
Syntax:
iptraf [options]Example:
iptraf-ngThis launches the interactive network monitor.
18. route
Ever wonder how your data knows where to go? route shows your system’s routing table, which is key for diagnosing gateway and routing issues.
Syntax:
route [options]Example:
route -nThis displays the routing table in numeric format.
19. scp
Securely transfer files between systems using scp. It’s built on SSH, so your data is encrypted during transfer, making it perfect for remote file management.
Syntax:
scp [source] [destination]Example:
scp file.txt [email protected]:/home/user/This copies file.txt to the remote server.
20. iptables
iptables is your tool for managing firewall rules on Linux. If you need to block traffic, allow specific IPs, or secure your server, iptables is important, very.
Syntax:
iptables [options]Example:
iptables -LThis lists all active firewall rules on your system.
Want more? Check out our
- top Linux Commands
- How to use Sudo Command
- Wget Command Cheat Sheet
- Linux Security Commands Cheat Sheet
- Advanced Linux Commands Cheat Sheet