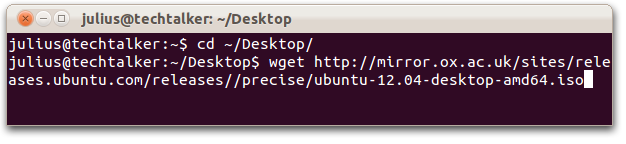 Download files with Wget on Ubuntu 20.04 & 18.04
Download files with Wget on Ubuntu 20.04 & 18.04On this page you will learn how to use one of the most useful commands in Ubuntu-Linux history, the one and only Wget Command.
WGet Command Examples
Wget (download manager) – The non-interactive(non-gui) network downloader.
GNU Wget is a free utility for non-interactive download of files from the Web. It supports HTTP, HTTPS, and FTP protocols, as well as retrieval through HTTP proxies.
Wget has been designed for robustness over slow or unstable network connections; if a download fails due to a network problem, it will keep retrying until the whole file has been retrieved. If the server supports download-resume, it will instruct the server to continue the download from where it left off, pretty sweet for a non-gui command right?
How to use Wget command
By default, Wget is very simple to invoke. The basic syntax is as follows:
- wget [option] [URL]
Whenever any downloading process is being carried out, wget will show:
- Progress of the download in percentage
- Amount of data downloaded
- Speed of the download process
- Time left to complete the download process.
How to download single file with Wget
The following example explain how to download single file from internet and stores in current directory:
- wget https://releases.ubuntu.com/14.04/ubuntu-14.04-desktop-amd64.iso
Downloading and saving single file width different name using Wget
- wget -O [Preferred_Name] [URL]
- wget -O ubuntu_amd64.iso https://releases.ubuntu.com/14.04/ubuntu-14.04-desktop-amd64.iso
Limit Speed With Wget
- wget –limit-rate=[VALUE] [URL]
- wget –limit-rate=80k https://releases.ubuntu.com/14.04/ubuntu-14.04-desktop-amd64.iso
Download Files In Background With Wget
- wget -b [URL]
- tail -f wget-log
Wget Reference Links:
You should also take a look at our Sudo Command Tutorial




