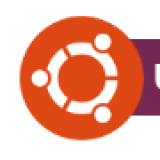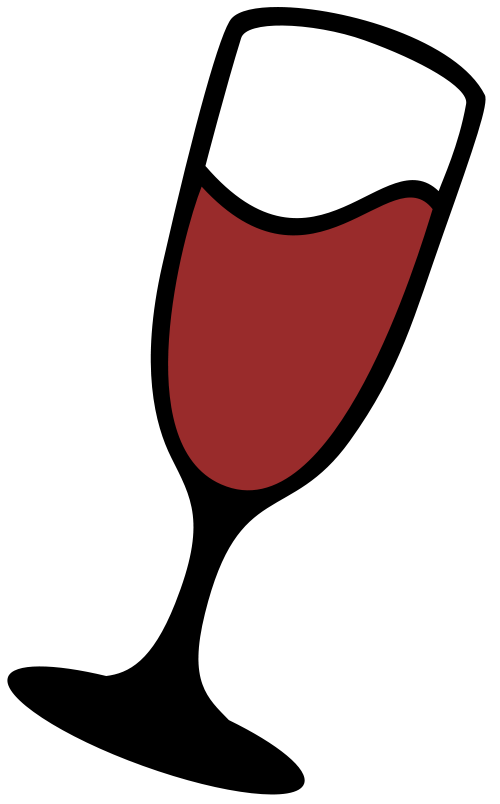Running Windows apps on Ubuntu 24.04 is seamless with Wine, a free compatibility layer that brings your favorite programs and games to Linux.
In 2025, installing Wine is easier than ever, thanks to updated repositories and a thriving community.
Whether you’re launching Adobe Photoshop or classic PC games, this guide gets you started on Ubuntu 24.04 with the latest Wine setup. Let’s dive in.
How to Install Wine on Ubuntu 24.04
Follow these steps to install the latest Wine (9.2 as of Feb 2025) from WineHQ, optimized for Ubuntu 24.04:
Method 1: Install via WineHQ APT Repository
- Open your terminal.
- Enable 32-bit architecture (required for many Windows apps):
sudo dpkg --add-architecture i386
- Add the WineHQ GPG key:
sudo mkdir -p /etc/apt/keyrings
sudo wget -O /etc/apt/keyrings/winehq-archive.key https://dl.winehq.org/wine-builds/winehq.key
- Add the WineHQ repository:
sudo wget -NP /etc/apt/sources.list.d/ https://dl.winehq.org/wine-builds/ubuntu/dists/noble/winehq-noble.sources
- Update and install Wine:
sudo apt update
sudo apt install --install-recommends winehq-stable -y
- Verify installation:
wine --version
(Should return “wine-9.2” or similar)
- Configure Wine (optional):
winecfg
- Test with a Windows app (e.g., Notepad):
wine notepad
Method 2: Install via Snap
- Open your terminal.
- Install Wine with Snap:
sudo snap install wine-platform-8-stable --classic
- Launch Wine and test:
wine --version
- Run a Windows app:
wine notepad
Tip: WineHQ APT offers the latest stable release (9.2 as of Feb 2025) with full support, Snap provides an easy alternative (8.x series). For help, check the WineHQ Reddit community or WineHQ Forums.
What Makes Wine Special
Wine, started in 1993 and hosted by WineHQ, is a free compatibility layer that runs Windows apps on Linux without emulation. Unlike virtual machines, it translates Windows API calls to POSIX in real-time, making it lightweight and efficient on Ubuntu 24.04:
- Runs thousands of Windows apps and games
- Real-time API translation for speed
- Customizable settings via winecfg
- Integrates with your Linux desktop
- Active community support
System Requirements
- OS: Ubuntu 20.04 or newer (optimized for 24.04)
- Processor: Dual-core CPU at 2.0 GHz
- Memory: 2GB RAM (4GB recommended)
- Storage: 1GB free space (plus app sizes)
- Internet: Optional for updates
Wine in Action: Screenshots
Video: Install Wine on Ubuntu
Watch this setup guide:
How to Uninstall Wine
- Open your terminal.
- For APT installs:
sudo apt remove --purge winehq-stable wine-stable -y
sudo rm /etc/apt/sources.list.d/winehq-noble.sources
sudo rm /etc/apt/keyrings/winehq-archive.key
- For Snap installs:
sudo snap remove wine-platform-8-stable
- Clear residual files (optional):
rm -rf ~/.wine
Community Support
Need help? Join the conversation:
- WineHQ Reddit Community
- WineHQ Official Forums
- Wine App Database (check app compatibility)
More Windows-on-Linux Tools
Check out: Lutris for Ubuntu, CrossOver for Ubuntu, Steam for Ubuntu and PlayOnLinux for Ubuntu.