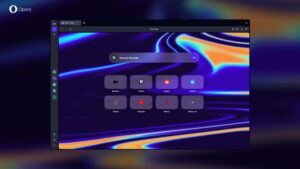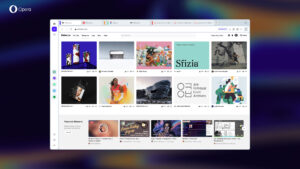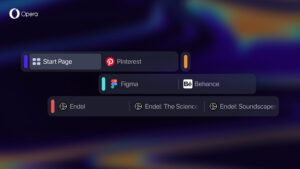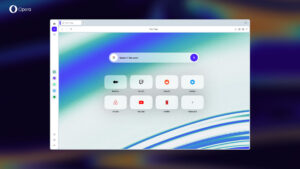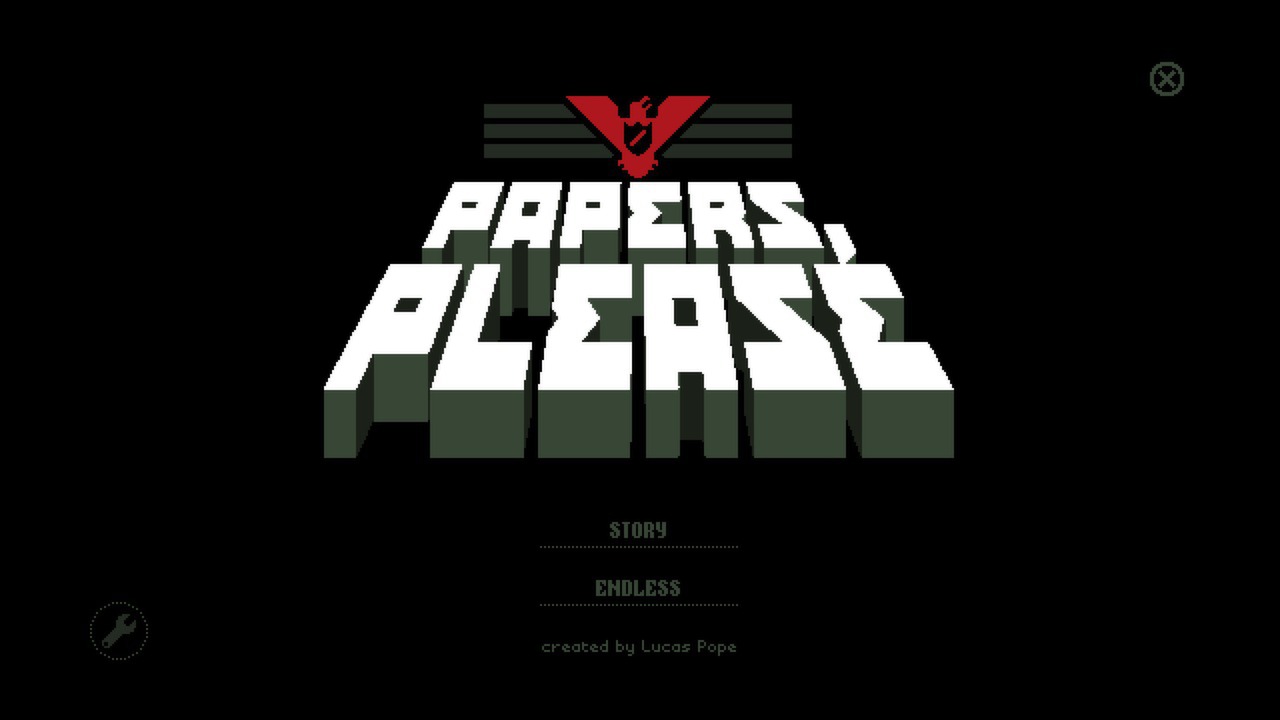Hello everyone, elevating your browsing on Ubuntu 24.04 is simple with Opera Browser.
This free, feature-rich tool from Opera Software offers speed, privacy, and customization, standing out with its built-in VPN and ad blocker.
Whether you’re tired of default browsers or craving a faster, more efficient web experience, Opera brings a fresh alternative to your Linux desktop.
In this 2025 guide, we’ll walk you through installing, upgrading, and uninstalling Opera Browser on Ubuntu 24.04, plus its standout features. Let’s get started.
How to install Opera Browser on Ubuntu 24.04
You can install Opera Browser on Ubuntu 24.04 using a GUI, the official DEB repository, Flatpak, or Snap, each offering a quick way to boost your browsing.
Method 1: Installing Opera Browser via GUI
Love a point-and-click setup? Here’s how to grab Opera Browser using Ubuntu’s friendly interface.
Step 1: Choose your download source:
- 🌐 Opera Official Website. Download the DEB package.
- 📦 Flathub. Flatpak offers easy updates.
- 🐧 Snapcraft. Ubuntu’s default Snap method.
Step 2: Open the downloaded DEB file with Software Center, or install Flatpak/Snap via their links and follow the prompts.
Step 3: Launch Opera from your applications menu.
Quick Tip: 💡 Snap auto-updates Opera and is preinstalled on Ubuntu 24.04, perfect for beginners.
Method 2: Installing Opera Browser with the Official DEB Repository
Step 1: Open your terminal with Ctrl + Alt + T.
Step 2: Add Opera’s GPG key:
wget -qO- https://deb.opera.com/archive.key | sudo apt-key add -
Step 3: Add the Opera stable repository:
echo "deb [arch=amd64] https://deb.opera.com/opera-stable/ stable non-free" | sudo tee /etc/apt/sources.list.d/opera-stable.list
Step 4: Update your package list:
sudo apt update
Step 5: Install Opera:
sudo apt install opera-stable
Step 6: Launch it from your applications menu or:
opera
Quick Tip: 💡 This method syncs Opera with system updates for easy maintenance.
Method 3: Installing Opera Browser with Flatpak
Step 1: Open your terminal.
Step 2: Install Flatpak if needed:
sudo apt install flatpak
Step 3: Add Flathub:
flatpak remote-add --if-not-exists flathub https://flathub.org/repo/flathub.flatpakrepo
Step 4: Install Opera:
flatpak install flathub com.opera.Opera
Step 5: Launch it:
flatpak run com.opera.Opera
Quick Tip: 💡 Flatpak sandboxes Opera for added security.
Method 4: Installing Opera Browser with Snap
Step 1: Open your terminal.
Step 2: Install Opera via Snap:
sudo snap install opera
Step 3: Launch it from your applications menu or:
opera
Quick Tip: 💡 Snap keeps Opera updated automatically.
How to Upgrade Opera Browser on Ubuntu 24.04
Keeping Opera Browser fresh ensures top performance and security. Here’s how to upgrade it.
Method 1: Upgrading via DEB Repository
Step 1: Open your terminal.
Step 2: Update your system packages:
sudo apt update && sudo apt upgrade
Quick Tip: 💡 Check Opera’s version in “About Opera” to confirm the update.
Method 2: Upgrading via Flatpak
Step 1: Open your terminal.
Step 2: Update Flatpak apps:
flatpak update com.opera.Opera
Quick Tip: 💡 Verify with flatpak info com.opera.Opera.
Method 3: Upgrading via Snap
Step 1: Open your terminal.
Step 2: Refresh Snap packages:
sudo snap refresh opera
Quick Tip: 💡 Snap updates run in the background automatically.
What Makes Opera Browser Special
Opera Browser, crafted by Opera Software since 1995, is a free, feature-packed browser known for speed and innovation. It’s a standout on Ubuntu 24.04 with its built-in tools and privacy focus.
Key Features:
- VPN: Free, built-in VPN for secure browsing.
- Ad Blocker: Blocks ads and trackers for speed.
- Customization: Themes, workspaces, and sidebar tools.
- Flow: Syncs content across devices.
- Snapshot: Captures and edits screenshots in-browser.
Opera Browser Screenshots
Need Help?
Opera not launching? Update your system:
sudo apt update && sudo apt upgrade
For more, visit Opera Help or Opera Reddit.
Watch It Happen
How to Uninstall Opera Browser from Ubuntu 24.04
Switching browsers? Here’s how to remove Opera cleanly.
Method 1: Uninstalling via GUI
Step 1: Open Ubuntu Software Center.
Step 2: Find “Opera” under “Installed.”
Step 3: Click “Remove” and confirm.
Quick Tip: 💡 Check “Installed” to see if it’s DEB, Flatpak, or Snap.
Method 2: Uninstalling via Terminal
Step 1: Open your terminal.
Step 2: For DEB installs:
sudo apt remove --purge opera-stable
Step 3: For Flatpak:
flatpak uninstall com.opera.Opera
Step 4: For Snap:
sudo snap remove opera
Step 5: Clear config files:
rm -rf ~/.config/opera
Quick Tip: 💡 Use which opera to check the install source.
More Ubuntu Browser Options
What’s your take on Opera Browser? Installed it yet? Share your thoughts or questions in the comments.